Unitech PA960 Technical Information Page 1
Browse online or download Technical Information for Mobile phones Unitech PA960. Unitech PA960 System information User Manual
- Page / 204
- Table of contents
- BOOKMARKS




- Unitech PA950 1
- Product Reference Guide 1
- Accessories 5
- Tour of PA950: Front View 6
- Tour of PA950: Back View 7
- First Step with the PA950 9
- Supplying Power to the PA950 11
- Using The PA950 Keypad 13
- Using Pocket PC 15
- Get Help 16
- Entering Information 16
- Free Memory 17
- Today Screen 18
- Pop-Up Menus 18
- Notifications 19
- Beaming Information 19
- Use a Program 20
- Use the Input Panel 20
- Change the input method 21
- Use the soft keyboard 22
- Use Block Recognizer 23
- Find a File or an Item 23
- Use My Text 24
- Use File Explorer 25
- Protect Device Information 25
- Copyright Information 26
- Create a copy 26
- Open an item 27
- Buttons 28
- Certificates 29
- Manage Personal Certificates 30
- Manage Root Certificates 30
- Delete a Certificate 30
- View Certificate Details 31
- Owner Information 32
- Password 33
- Sounds & Notifications 34
- Backlight 35
- Contrast 37
- Regional Settings 38
- Remove Programs 39
- About Microsoft ActiveSync 40
- Synchronize Automatically 41
- Change peak times 42
- Maximize battery life 43
- Be more up-to-date 44
- Connect to a PC 45
- Why Use Categories? 53
- View Appointments 54
- Create an all day event 56
- Add a note to an appointment 57
- Send a meeting request 59
- Beam an appointment 60
- Find an appointment 60
- View Contacts 63
- Working with Contacts 64
- Add a note to a contact 65
- Copy a contact 66
- Send a message to a contact 66
- Beam a contact 66
- Find a contact 67
- View Tasks 70
- Create and Change Tasks 71
- Add a note to a task 72
- Make a task recurring 73
- Assign a task to a category 73
- Copy a task 73
- Beam a Task 74
- Find a task 74
- View Notes 78
- Create and Change Notes 79
- Create a recording 80
- Create a template 81
- Rename or move an item 82
- Find a note 82
- Delete a note 83
- Copy a note 83
- Send a note via e-mail 83
- Customize Notes 84
- Display a subset of notes 85
- Change recording formats 85
- About Pocket Word 87
- Document Conversion 89
- Create and Open Documents 89
- Create a document 90
- Open an existing document 90
- Work in Typing Mode 91
- Find/replace text 92
- Format typed text 92
- Work in Writing Mode 93
- Select written words 94
- Format written words 94
- Work in Drawing Mode 95
- Work with Documents 96
- View the document list 97
- Beam a document 98
- Send a document via e-mail 98
- Change Options 100
- Workbook Conversion 103
- Create and Open Workbooks 103
- Enter and Locate Data 104
- Find or replace data 106
- Sort data 106
- Edit and Format Data 107
- Copy and paste 108
- Delete a row or column 108
- Format numbers and text 108
- Insert symbols 109
- Name a cell or range 110
- Enter a formula 110
- Insert a function 110
- Refer to a cell or range 111
- Work with Rows and Columns 112
- Fit rows and columns to data 113
- Modify or switch worksheets 114
- Beam a workbook 115
- Send a workbook via e-mail 115
- On-device Conversion Changes 116
- About Windows Media Player 120
- About the Controls 120
- About Playlists 121
- About the Tools Menu 123
- Copy Files to Your Pocket PC 123
- Play a File on a Network 125
- Adjust the Volume 125
- Create a Playlist 125
- Edit a Playlist 126
- Rename a Playlist 127
- Delete a Playlist 127
- Change Player Appearance 127
- Add an Item to Web Favorites 128
- Shrink Oversized Video 129
- Play Video in Full Screen 130
- Use Hardware Buttons 132
- Play a Playlist Repeatedly 132
- Setting Jawbreaker Options 138
- Statistics 139
- Scoring Systems 139
- Playing Solitaire 140
- Copy Pictures to your Device 143
- Edit Pictures 143
- Send Pictures 144
- Set Picture as Background 144
- View Pictures 144
- View Slideshow of Pictures 145
- Using Terminal 150
- About Channels 153
- View Favorite Pages 153
- Synchronize favorites 154
- View favorites 156
- Add a favorite link 156
- Delete a favorite link 157
- View Page Properties 158
- View the History List 158
- Send a Link via E-mail 158
- Change the text size 159
- Fit the page to the screen 159
- Change options 159
- Change security options 160
- About Synchronizing Inbox 162
- About Folders 163
- Compose and Edit Messages 164
- Connect to a Mail Server 164
- Set up or change an account 165
- Read and Respond to Messages 169
- Find a message 170
- Receive attachments 171
- Receive meeting requests 172
- Compose and send a message 173
- Customize Inbox 174
- Organize messages 175
- Move a message 175
- Delete a message 176
- Clear Messages and Folders 176
- Change message options 177
- Change storage options 177
- Change address options 177
- Create or Change a Signature 178
- Set Up an Account 181
- Sign In and Out 182
- Add and Delete Contacts 183
- Manage Contacts 183
- Block and Unblock Contacts 184
- Send a Message 184
- Change Your Displayed Name 185
- Read a Message 185
- Tell Contacts Your Status 185
- About Bluetooth Modes 187
- About Bonds 188
- Turning On and Off Bluetooth 188
- Receiving a Bluetooth Beam 190
- Bonding With Other Devices 192
- Select a Device 193
- Accept a Bond 194
- Rename a Bond 195
- Delete a Bond 195
- Scanner Setting 197
- Scan2Key 198
- Symbologies 199
- 202
Summary of Contents
1-1 Unitech PA950 Product Reference Guide 400365 REV A All product names mentioned in this manual may be trademarks or registered trademar
1-10 Install Main Battery Pack Remove the battery door component by using the screwdriver, which is integrated in stylus. Position the battery w
9-100 See Also: Document Conversion Change Options To change defaults for creating and storing Pocket Word documents, in the document list, tap Tools
10-101 1100 PPoocckkeett EExxcceell Pocket Excel Help Concepts About Pocket Excel Entering Data in Pocket Excel Synchronizing Pocket Excel Workb
10-102 Entering Data in Pocket Excel You can use Pocket Excel much the same way you use Excel on your PC. You can enter formulas and functions, and t
10-103 Workbook Conversion Excel files (.xls) and templates (.xlt) created in Excel version 5.0/95 or later on the PC are converted to Pocket Excel w
10-104 See Also: Change Options Save, rename, move, and delete workbooks Work with Workbooks and Worksheets Open an existing workbook In the workb
10-105 Enter a value or text in a cell 1. Select the cell. If the cell is not visible, tap Tools > Go To, type the reference (example: A4), and ta
10-106 Find or replace data 1. Tap Edit > Find/Replace. 2. Enter the text you want to find and tap Find. If you're replacing text, tap Replac
10-107 Filter data 1. Select a cell that contains the type of information you want to filter, or select the range. 2. Tap Tools > AutoFilter.An ar
10-108 Copy and paste You can copy data from one cell to another by using the Copy and Paste commands on the pop-up menu. In addition, you can do the
10-109 Insert symbols 1. Place the insertion point where you want to insert the symbol. 2. Tap Tools > Insert Symbol. 3. Select the symbol that yo
1-11 Supplying Power to the PA950 There are two ways to provide power to PA950 Using Charging Cable (USB with DC in port Cable, P/N 1550-600623).
10-110 Name a cell or range 1. Select the cell or range you want to name. 2. Tap Tools > Define Name. 3. Type the name. 4. Tap Add.The name appear
10-111 Refer to a cell or range 1. Begin entering the formula. 2. Select the cell or select the range to set the reference. 3. Finish entering the fo
10-112 Automatically sum values 1. Tap to display the toolbar. 2. Select the cell where you want to insert the sum. 3. On the toolbar, tap . =SUM()
10-113 Adjust column widths and row heights To adjust column width, select one or more columns (drag to select multiple columns). In the column hea
10-114 Modify or switch worksheets To add, remove, rename, or reorder worksheets, tap Format > Modify Sheets. Select the worksheet and then tap
10-115 Beam a workbook To beam a workbook, in the workbook list, tap and hold the workbook. On the pop-up menu, tap Beam File. When using infrared
10-116 On-device Conversion Changes When you synchronize files or copy files between your PC and your device, ActiveSync on your PC converts the file
10-117 Protection settings. Most worksheet and workbook protection features are disabled but not removed during conversion. Workbooks that are pass
10-118 Change Options To change defaults for creating and storing Pocket Excel workbooks, in the workbook list, tap Tools > Options: Select a te
11-119 1111 WWiinnddoowwss MMeeddiiaa PPllaayyeerr Windows Media Player Help Concepts About Windows Media PlayerAbout the Controls About Playlis
1-12 Charging The Terminal Battery Charging the batteries for the first time Charging the main battery and backup battery for the first time Before
11-120 About Windows Media Player You can use Microsoft Windows Media Player 9 Series for Pocket PC to play digital audio and video files that are st
11-121 This control Does this Adjusts the playback progress of a selected file. Controls the volume level. Turns the sound on or off. Displays a
11-122 About Licenses and Protected Files Some digital media files from the Internet, CD tracks, and videos have associated licenses that protect the
11-123 About the Tools Menu You can change the appearance of the Player, play a playlist again, shuffle items in a playlist, or configure audio and v
11-124 For more information about copying digital media files to portable devices such as Pocket PCs, see Windows Media Player Help on your desktop c
11-125 Play a File on a Network 1. Tap Tools > Open URL. 2. Enter a URL. To play streaming media, you must be connected to a network. For more
11-126 You can only create Windows Media playlists. Other playlist types are not supported. You cannot use the characters / \ [ ] : ; | , = "
11-127 Rename a Playlist 1. Tap Playlist. 2. In the drop-down list box, tap Organize Playlists. 3. Tap the playlist name, then tap Rename. 4. Ente
11-128 Add an Item to Web Favorites 1. Play a streaming media file on a network. 2. Tap Tools > Add Web Favorite. 3. In Favorite Name, enter a
11-129 Delete an Item in Web Favorites 1. Tap Playlist. 2. In the drop-down list box, tap Web Favorites. 3. Tap the name of the item you want to d
1-13 Using The PA950 Keypad The 19 key keypad provides an easy way for fast data entry. Charging the main battery Power Power on or Power o
11-130 Play Video in Full Screen 1. Tap Tools > Settings > Audio & Video. 2. In Play video in full screen, tap one of the following settin
11-131 Change Network Connection Speed Settings 1. Tap Tools > Settings > Network. 2. In Internet Connection Speed, tap the speed of your netw
11-132 Use Hardware Buttons 1. Tap Tools > Settings > Buttons. 2. In Select Function, tap a function you want to assign to a button. 3. On y
11-133 Accessibility for People with Disabilities Microsoft is committed to making its products and services easier for everyone to use. Many accessi
11-134 Issue Playing Streams on Intranets You may encounter the following error message when you attempt to play a streaming media file on an intrane
12-135 1122 MMiiccrroossoofftt RReeaaddeerr Microsoft Reader Help For help or more information about Microsoft Reader, tap > Programs >
13-136 1133 CCaallccuullaattoorr Calculator Help How To Use Calculator Store Numbers Use Calculator To open Calculator, tap > Programs >
14-137 1144 GGaammeess Jawbreaker Help Playing Jawbreaker Setting Jawbreaker Options Statistics Playing Jawbreaker Jawbreaker is easy to learn, y
14-138 Setting Jawbreaker Options Jawbreaker allows you to vary your playing experience. To set your options, do the following: Pop up the Game m
14-139 Statistics Jawbreaker records all your statistics for each playing style. In order to view your statistics, do the following: Pop up the I
1-14 Function + Toggle Keypad backlight Function + 7 Scanner Setting Function + 8 Power Status Function + 9 System Information Alpha Toggle num
14-140 You receive a bonus when you complete a timed game. The shorter the game, the larger the bonus. In Vegas scoring, your ante is $52 to begin
14-141 Change Options Tap Tools > Options. To change the card style, tap a new one under Card back. You can choose to keep a cumulative score
15-142 1155 PPiiccttuurreess Pictures Help Concepts About Pictures How To Copy Pictures to your Device View Pictures Send Pictures View Slideshow
15-143 Copy Pictures to your Device You can copy .jpg pictures from your PC and view them in Pictures. Copy the picture files from your PC to the M
15-144 Send Pictures You can send a .jpg picture to others as an e-mail attachment. The picture is resized to approximately 30 KB, making it easier t
15-145 View Slideshow of Pictures You can view your .jpg pictures as a slideshow on your device. Pictures will display slides of the pictures shown i
16-146 1166 TTeerrmmiinnaall SSeerrvviicceess CClliieenntt Terminal Services Client Help About Terminal Services Client Connecting to Termin
16-147 Connecting to a Terminal Server 1. Start a remote connection to the server via a modem or network (Ethernet) card. 2. Tap Start > Programs
16-148 To ensure you are scrolling the desktop computer display through Terminal Services Client, use the five directional buttons at the bottom of t
17-149 Disconnecting and Ending a Session 1. In the Terminal Services Client window, tap Start > Shutdown. 2. Tap Log Off. See Also: Connecting to
2-15 22 PPoocckkeett PPCC BBaassiiccss Pocket PC Basics Help Concepts Entering Information Today screen Pop-Up Menus Notifications Beaming Info
17-150 Using Terminal Using Terminal You can connect your device to an online service or corporate server that requires TTY or VT-100 terminal emula
17-151 Enter dialing commands manually: After you tap Connect, the Terminal window opens. Commands you enter are displayed in the Terminal window.
18-152 1188 PPoocckkeett IInntteerrnneett EExxpplloorreerr Pocket Internet Explorer Help Concepts About Pocket Internet ExplorerAbout Favorites
18-153 Favorites are stored in the Mobile Favorites subfolder of Favorites in Internet Explorer on the PC. This folder was created when you selected
18-154 Synchronize favorites Synchronize a favorite link Synchronize a mobile favorite Synchronize an AvantGo channel Synchronize a favorite link 1.
18-155 7. Click OK. Internet Explorer will download the latest version of the page. 8. To download the pages that are linked to the mobile favorite y
18-156 View favorites 1. If favorite pages are not synchronized using a schedule for synchronization, in Internet Explorer on your PC, click Tools &g
18-157 Delete a favorite link 1. Tap . 2. Tap the Add/Delete tab and then select the link you want to delete. 3. Tap Delete. Only the link to the pa
18-158 View Page Properties Tap View > Properties.The size, security type, and full address of the current page is displayed. See Also: Change sec
18-159 Customize Pocket Internet Explorer Change the text size Fit the page to the screen Change options Change security options Change the text siz
2-16 Get Help For information about a program, tap > Help while using the program. For help with a dialog box or wizard, tap. Use the Up/Down
18-160 To change your default Home page to the present page you are viewing, in the General tab, tap Use Current. To more easily view text in a
19-161 1199 IInnbbooxx Inbox Help Concepts About Inbox About Synchronizing Inbox About Folders How To Connect to a Mail Server Read and Respond t
19-162 With synchronization, messages are synchronized between the device Inbox and the PC Inbox by using ActiveSync and Microsoft Exchange or Micros
19-163 Messages in subfolders in other e-mail folders in Outlook are synchronized only if they have been selected for synchronization in ActiveSync
19-164 messages are missing from the device Inbox and delete them from the server. This prevents you from having duplicate copies of a message, but i
19-165 Set up or change an account To set up an account: To set up a POP3 or IMAP4 e-mail account, tap Accounts > New Account. Follow the instru
19-166 E-Mail Setup Auto configuration attempts to connect to your e-mail server and download necessary settings so that you do not need to enter the
19-167 E-Mail Setup 1. In Incoming mail, enter the name of your e-mail server. 2. In Outgoing mail, enter the name of your Simple Mail Transfer Proto
19-168 Options If your outgoing e-mail server (SMTP) requires authentication, select Outgoing e-mail server requires authentication. To ensure y
19-169 Receiving entire messages consumes storage memory. The size column in the message list displays the local size and server size of a message
2-17 Drawing: Using the stylus, draw directly on the screen. Recording: Create a stand-alone recording or embed a recording into a document or
19-170 Reply to or forward a message 1. Open the message, tap , and then tap Reply, Reply All, or Forward. 2. Enter your response. To quickly add com
19-171 Receive attachments An attachment sent with an e-mail message or downloaded from the server appears as an icon at the bottom of the message in
19-172 Receive meeting requests If you receive your e-mail messages through ActiveSync, you will automatically receive meeting requests. If you conne
19-173 Compose and send a message 1. In the message list, tap New. 2. To select an account, tap the From list and select ActiveSync, or the desired e
19-174 Customize Inbox Manage folders Sort the message list Organize messages Change message options Change storage options Change address options Ch
19-175 the item you want. 1. In the message list, tap the sort list (labeled Received Date by default) and select a sort option. 2. Select the option
19-176 Delete a message To delete a message, in the message list, tap and hold the message. To select multiple messages, tap and drag. Then, tap an
19-177 Change message options In the message list, tap Tools > Options > Message tab. To place a copy of the original message beneath your re
19-178 3. In the In Contacts, get addresses from list, select which e-mail address book to check in Contacts. Contacts will be checked first unless y
19-179 2. Tap Signatures. 3. Select an account for which you want to create or change a signature. 4. Select Use signature with this account if th
2-18 program manually. First, make sure that your work is saved by closing open items and returning the program to List View. Then, stop the program
20-180 2200 MMSSNN MMeesssseennggeerr MSN Messenger Help Concepts About MSN Messenger Getting Started with MSN Messenger How To Set Up an Accoun
20-181 Getting Started with MSN Messenger To use MSN Messenger, you need a Microsoft Passport account, or a Microsoft Exchange e-mail account that yo
20-182 4. Enter your sign-in name and password for the selected account(s). Your sign-in name is usually in the form: [email protected]. 5. If you
20-183 Add and Delete Contacts To add a contact, tap Tools > Add a Contact and follow the directions on the screen. To delete a contact, tap
20-184 Block and Unblock Contacts To block a contact from seeing your status and sending you messages, tap and hold the contact and tap Block. T
20-185 Read a Message When you receive a notification that a new message has been received, tap Chat to switch to that chat or Ignore to stay in th
21-186 2211 BBlluuee--ttooootthh Bluetooth Help Concepts About Bluetooth About Bluetooth modes About bonds How To Turning on and off Bluetooth Ma
21-187 you can beam items between your devices, such as files, contact cards, appointments, tasks, and so forth. Create a dial-up modem connectio
21-188 About Bonds A bond is a relationship that you create between your Pocket PC and another Bluetooth device in order to help exchange information
21-189 Making Your Device Discoverable 1. Tap > Settings > Connections tab. 2. Tap Bluetooth. 3. Select Discoverable. Other Bluetooth devices
2-19 tap anywhere outside the menu to close the menu without performing an action. See Also: Entering Information Notifications When you have somethi
21-190 See Also: Making Your Device Discoverable About Bluetooth Receiving a Bluetooth Beam Using a Bluetooth phone as a modem Receiving a Bluetooth
21-191 1. Make sure that the Bluetooth phone is turned on, that your device's and the phone's Bluetooth radios are turned on, and that your
21-192 Bonding With Other Devices Create a Bond Accept a Bond Rename a Bond Delete a Bond Create a Bond You can create a bond between your device an
21-193 Select a Device In the list, tap the device with which you want to create a bond. If the device doesn't appear in the list, make sure
21-194 Enter a Name 1. If you want, in Name, edit the name of the device with which you are creating a bond. You may use any name. 2. Tap Finish. Se
21-195 Rename a Bond 1. Tap > Settings > Connections tab. 2. Tap Bluetooth > Bonded Devices tab. 3. Tap the bond to rename. 4. In Name, ent
22-196 2222 SSccaannnneerr Scanner Help About the Scanner Scanner Setting Scan2Key Symbologies About the Scanner The PA950 has an integrated las
22-197 Scanner Setting PA950 has a built-in Scanner Setting.exe program that allows the user to test the barcode scan function. And when it is neces
22-198 Scan2Key The Scan2Key application can route input from a scanner port to keypad buffer, so that all input from scanner will be treated as the
22-199 Symbologies Set customization symbologies for each symbology including: SymbologyEnableDisableSendCheckDigitMax./MinLengthSendLeadingDigitOt
1-2 Table of Contents Chapter 1 Introduction Chapter 2 Pocket PC Basic Chapter 3 Setting Chapter 4 ActiveSync Chapter 5 Calendar Chapter 6
2-20 If you are unable to beam information between two devices, try the following: Transfer only one file, or no more than 25 contact cards, at a t
23-200 2233 TTeecchhnniiccaall SSppeecciiffiiccaattiioonn Specification PA950 CPU Intel X-Scale 400MHz OS Microsoft Windows Mobile 2003 Flash RO
23-201 Weight 350 gram with battery pack Operation Temperature -5C ~50C Storage Temperature -20C ~60C Relative Humidity 5% ~ 95% (non-condensin
23-202 16 Pole Connectors 15 Pole SubD9 Female DCD 1 RX 2 3 TX 3 2 DTR 4 9 S GND 5 5 DSR 6 4 RTS 7 7 CTS 8 8 RI 9 6 USB 5V 10
24-203 2244 CCoonnttaacctt IInnffoorrmmaattiioonn America Unitech America www.unitech-adc.com Telephone: 1-562-490-9550 Fax: 1-562-490-03
24-204 Europe Unitech Europe www.unitech-europe.nl Telephone: 31-13-4609292 Fax: 31-13-4609293 E-mail [email protected] E-mail productm
2-21 Show and hide the input panel To show or hide the selected input method, tap the keyboard on the command bar. See Also: Change the input metho
2-22 Use the soft keyboard Tap the arrow and then Keyboard. To type lowercase letters, tap the keys with the stylus. To type a single upperc
2-23 Use Block Recognizer Character recognition software gives you a fast and easy method for entering information in any program on your device. Let
2-24 Use My Text My Text is available in Inbox and MSN Messenger and provides a fast, easy way to add common sentences to your messages. To quickly
2-25 Use File Explorer 1. Tap > Programs > File Explorer. 2. Tap the folder list (labeled My Documents by default) and then the folder that yo
2-26 restore it from the backup file. For more information, see ActiveSync Help on the PC. Display owner information when the device is turned on
2-27 Open an item 1. In the Folder list, select the folder the item is stored in. 2. In the Type list, select the item's file type. The folder a
3-28 33 SSeettttiinnggss Settings Help Personal Buttons Certificates Input Menus Owner Information Password Sounds and Notifications Today Syst
3-29 elapsed before scrolling begins. Repeat rate changes the time it takes to scroll from one item to the next. Certificates About Certificates Ma
1-3 Chapter 13 Calculator Chapter 14 Games Chapter 15 Pictures Chapter 16 Terminal Services Client Chapter 17 Terminal Chapter 18 Pocket Intern
3-30 Manage Personal Certificates 1. Tap > Settings > Certificates. The list displays the name of the certificate issuer and the expiration da
3-31 View Certificate Details 1. Tap > Settings > Certificates. 2. Tap either the Personal or the Root tab, depending on the type of certifica
3-32 Menus Tap > Settings > Personal tab > Menus. On the Start Menu tab, select the programs to appear under . On the New Menu tab, y
3-33 Password Tap > Settings > Personal tab > Password. Select the type of password you would like to use. A strong password must have a
3-34 Sounds & Notifications Tap > Settings > Personal tab > Sounds & Notifications. On the Volume tab, you can select the action
3-35 the desired theme and tap Beam. To delete a theme, on the Appearance tab, select the desired theme and tap Delete. About The Version tab displ
3-36 Beam Tap > Settings > Connections tab > Beam. By default your device detects incoming infrared (IR) and Bluetooth beams and prompts y
3-37 To switch from analog to digital clock display, tap and hold the clock. Tap the type of display you want to see. Contrast This setting is not
3-38 Power Tap > Settings > System tab > Power. The Battery tab displays the amount of battery power remaining. How long your battery po
3-39 To change the time display to 24 hours, tap the Time tab and choose a time style that starts with a capital H. To customize further, tap t
1-4 11 IInnttrroodduuccttiioonn Introduction PA950 Accessories Tour of PA950 First Step with PA950 Supplying Power to PA950 Charring the Terminal
4-40 44 AAccttiivveeSSyynncc ActiveSync Help Concepts About Microsoft ActiveSync How To Connect to a PC Set Up Remote Synchronization Start and S
4-41 You can synchronize information between your mobile device and a server if your company is running Microsoft Exchange Server with Exchange Acti
4-42 profile name in Service Provider Name, and enter your device phone number, if necessary, in Device Phone Number. o Select Device SMS Address and
4-43 Manage Wireless Synchronization Costs To manage the cost of synchronizing wirelessly from your device, you must balance the following considerat
4-44 If your device is set to synchronize automatically when items arrive, ActiveSync uses SMS messaging behind the scenes to communicate to your dev
4-45 Connect to a PC Connect to a PC via a cable or cradle Connect to a PC via infrared Connect to a PC via a cable or cradle Connect your device an
4-46 3. Initiate a connection from the device by tapping > ActiveSync > Tools > Connect via IR. 4. Begin synchronization on your device. Se
4-47 5. Start synchronizing your device. For more information on the conditions that must be met on the PC and to change synchronization options, se
4-48 7. If items change on both your device and server, conflicts will arise during synchronization. To change the rules for resolving, tap the Rules
4-49 Change the synchronization schedule Using ActiveSync, you can schedule synchronization of your device on two separate schedules. Use the peak ti
1-5 Accessories The listed accessories are for PA950, please contact your sales representive for availability. 5000-600627 Cradle for PA960 / PA95
4-50 Start and Stop Synchronization To start synchronization, make a connection between your mobile device and PC, and then tap Sync. To end syn
4-51 Stop synchronizing with a server 1. In ActiveSync on the device, tap Tools > Options > Server tab. 2. Clear the check box next to the info
5-52 55 CCaalleennddaarr Calendar Help Concepts About Calendar Synchronizing Calendar Why Use Categories? What's an All Day Event? What&apos
5-53 Calendar items entered on one computer are copied to the other during synchronization. Handwritten notes and drawings are saved as metafiles (pi
5-54 blocks of time in Calendar; instead, they appear in banners at the top of the calendar. All day events with attendees cannot be modified or cre
5-55 Tap > Today to quickly see your appointments for the day. Month view displays symbols to indicate the types of appointments you have on
5-56 If you are working in Day view, tap the time slot for the new appointment and then New to have the time automatically entered for you. To
5-57 To use the device to schedule an appointment with attendees lasting all day, set type to Normal, then adjust date and time appropriately. See Al
5-58 1. In the calendar, tap the appointment. 2. Tap Tap here to enter notes. For specific instructions, see Notes Help. To edit an existing note, t
5-59 and clear all categories. See Also: Find an appointment Why Use Categories? Send a meeting request Use Calendar to schedule meetings with peopl
1-6 Tour of PA950: Front View LCD DisplayLEDIndicatorBar Code Scanner Right Scanner Trigger PowerOn/OffKeypad Stylus
5-60 want to use to send the meeting request. See Also: Create or change an appointment Beam an appointment Beam an appointment To beam an appointme
5-61 have looked for before. See Also: View Appointments Delete an appointment 1. In the calendar, tap and hold the appointment. 2. On the pop-up me
6-62 66 CCoonnttaaccttss Contacts Help Concepts About Contacts Synchronizing Contacts Why Use Categories? How To View Contacts Working with Conta
6-63 For more information on synchronization, see ActiveSync Help on the PC. Why Use Categories? Use categories to group related contacts, tasks, and
6-64 To see a list of contacts employed by a specific company, tap View > By Company. Then, tap the desired company name. You can change the ap
6-65 name, tap the Name arrow and enter the names in the proper box. New contacts are added to the category that is currently displayed. See Also
6-66 Copy a contact 1. In the contact list, select the contact. To select multiple contacts, tap and drag. 2. Tap Tools, and then Copy Contacts. Se
6-67 When using IR to receive a beam from Pocket PC 2000 or Palm-size PC, tap > Programs > Beam Receive. See Also: Find a contact Beam Infor
6-68 Delete a contact 1. In the contact list, tap and hold the contact. To select multiple contacts, tap and drag. Then, tap and hold the selected co
7-69 77 TTaasskkss Tasks Help Concepts About Tasks Synchronizing Tasks Why Use Categories? How To View Tasks Create and Change Tasks Change Opt
1-7 Tour of PA950: Back View Stylus Product Label Battery Component Software Reset Pin Infrared Port HardwareReset PinSerial/USB Port Hanstra
7-70 Why Use Categories? Use categories to group related tasks, contacts, and appointments. Then, use these groupings to quickly display only the inf
7-71 Create and Change Tasks Create or change a task Set a reminder for a task Add a note to a task Make a task recurring Assign a task to a category
7-72 2. Tap the Due box and set a due date if you have not already done so. 3. Tap the Reminder box and select Remind me. You will be reminded at 8:0
7-73 Make a task recurring 1. In the task list, tap the task, and then tap the upper portion of the summary screen. 2. Tap Occurs and select a patter
7-74 Beam a Task To beam a task, in the task list, tap and hold the task. On the pop-up menu, tap Beam Task. When using infrared (IR), align the IR
7-75 Complete or delete a task To mark a task completed, in the task list, tap the check box next to the completed task. To delete a task, in t
8-76 88 NNootteess Notes Help Concepts About Notes Synchronizing Notes Entering Information in NotesAbout Converting Writing to Text How To Vie
8-77 To synchronize your notes through notes synchronization, first select the Notes information type for synchronization in ActiveSync. The next tim
8-78 Writing. Using the stylus, write directly on the screen. Drawing. Using the stylus, draw directly on the screen. Recording. Create a s
8-79 See Also: Create and Change Notes Create and Change Notes Create or change a note Create a recording Create a template Create a note by using a
1-8 Tour of PA950: Back View (Con.) Backup Battery Switch (Left: Backup Battery Off, Right: Backup Battery On) SD Slot Door: Remove the do
8-80 around your picture. To select a drawing, tap and hold the drawing briefly. When you lift the stylus, the drawing is selected. To add a reco
8-81 When you hear the beep, begin your recording. Release the button when you are finished. The new recording is stored in the open note or as a sta
8-82 3. If the conversion is inaccurate, tap and hold the inaccurate word, and tap Alternates on the pop-up menu. Tap the word you want in the altern
8-83 Tap > Find, enter the note or recording name, select Notes for the type, and then tap Go. In Find, you can tap the Find arrow to choose
8-84 Beam a note To beam a note, in the note list, tap and hold the note. On the pop-up menu, tap Beam File. When using infrared (IR), align the IR
8-85 Display a subset of notes You can quickly find a note or recording by filtering the list. 1. In the note list, tap the folder list (labeled All
8-86 Mobile Voice is a 2.4 KB audio codec (compressor decompressor). It is the recommended format because it provides good voice recording and take
9-87 99 PPoocckkeett WWoorrdd Pocket Word Help Concepts About Pocket Word Entering Information in Pocket WordSynchronizing Pocket Word Documents
9-88 Entering Information in Pocket Word You can enter information by working in different modes, which you select from the View menu. For each mode,
9-89 All Pocket Word files stored in My Documents and its subfolders are synchronized with the PC. ActiveSync converts documents during synchronizati
1-9 First Step with the PA950 In order to start using your PA950 for the first time: Check that the backup battery is on. Backup Battery S
9-90 Create a document In Pocket Word, tap New. You'll see either a blank document or a template, depending on what you've selected in the
9-91 You can have only one document open at a time. When you open a second document, the first one is saved and closed automatically. If you&apos
9-92 Find/replace text 1. Tap Edit > Find/Replace. 2. Enter the text you want to find and tap Find. If you're replacing text, tap Replace a
9-93 Adjust paragraph format Change the appearance of selected paragraphs or new paragraphs: To create bulleted lists, tap the appropriate button o
9-94 Select written words There are two ways to select written words: Tap and hold next to the writing you want to select, and when you see the in
9-95 2. Tap and hold the selected writing. On the pop-up menu, tap Recognize. If you do not see the pop-up menu, tap Tools > Recognize. The select
9-96 Select objects There are two ways to select objects: Tap and hold the object until you see the selection handles appear. You can drag the obje
9-97 Beam a document Send a document via e-mail View the document list The document list displays all Pocket Word documents stored on your device. Y
9-98 See Also: View the document list Beam a document To beam a document, in the document list, tap and hold the document. On the pop-up menu, tap
9-99 attachment, the device converts the document to a Pocket Word document. Note the following regarding these on-device conversion changes: Borde
More documents for Mobile phones Unitech PA960
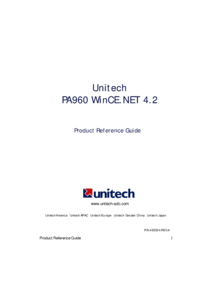

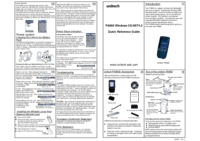

 (52 pages)
(52 pages)







Comments to this Manuals